2014년 출시된 ‘LG 그램’은 초경량 노트북의 선구자이자 기준이 됐다고 평가하고 싶네요.
LG 그램의 등장 이후, 전자업계는 1kg 미만 초경량 무게, 업그레이드 용이성, 오래가는 배터리 용량 등에 크게 신경 쓰며 그 기준에 도달하고자 노력했거든요. 이후 비슷한 콘셉트의 제품을 경쟁사들도 잇따라 선보이면서, 현재는 전반적으로 상향평준화 된 노트북을 쉽게 볼 수 있게 됐습니다.
특히, LG 그램의 ‘업그레이드 용이성’은 누구나 손쉬운 노트북 업그레이드를 지원합니다. 마침 새 SSD와 RAM을 구한 관계로, 이번 기사에서는 2018년형 ‘LG 올뉴그램’(모델명 : 15Z980, 이하 ‘그램’)의 듀얼 업그레이드를 준비해봤습니다!
듀얼 업그레이드 준비
그램은 출시된 지 조금 지났지만, 시기적으로 이번 포스팅이 적절하다고 생각합니다.

SSD와 RAM 가격을 고려해볼 때, 저 같은 일반 월급쟁이가 실제 업그레이드까지 진행하려면 어느 정도 시간이 흐른 뒤에나 가능할 거 같았거든요.
"살림살이 좀 나아지셨습니까?"
어렵사리 마련한 SSD와 RAM. 지금부터 장착해보겠습니다. 장착도 할 겸, LG 올뉴그램 내부도 쭉 훑어볼게요. 다만, 새 SSD와 RAM 장착 전에 주의 사항이 있습니다.
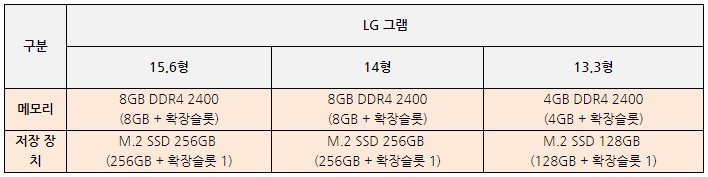
그램은 SSD와 RAM을 사용자가 직접 업그레이드가 가능하도록 설계됐습니다. 두 가지 메모리를 업그레이드할 수 있어, LG전자에서는 ‘듀얼 업그레이드’를 지원한다고 하죠. 용량 제한은 없지만, 장착 가능한 메모리 규격에 제한이 있으므로 사전에 꼭 확인하시고 구매하셔야 합니다.
RAM 확장슬롯은 DDR4 규격만 가능해서 DDR3 이하 규격은 장착 불가합니다. SSD 확장슬롯은 SATA와 PCIe를 지원하는 M.2 규격을 제공하므로, 이전 M.1 규격에 해당하는 SSD도 장착할 수 없습니다. 만약 잘못 구매하셨다면, 구매처에 가셔서 교환·환불하셔야 합니다. 영수증도 꼭 챙기세요!
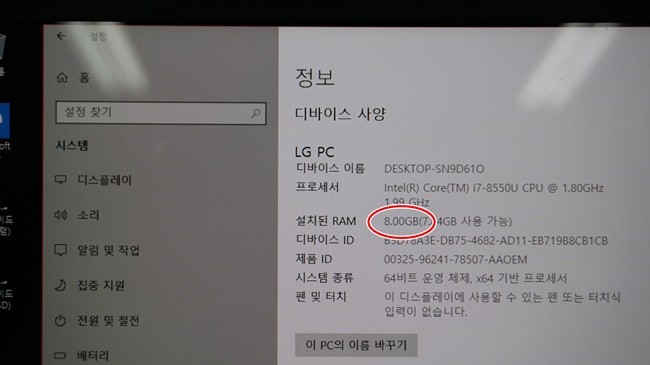
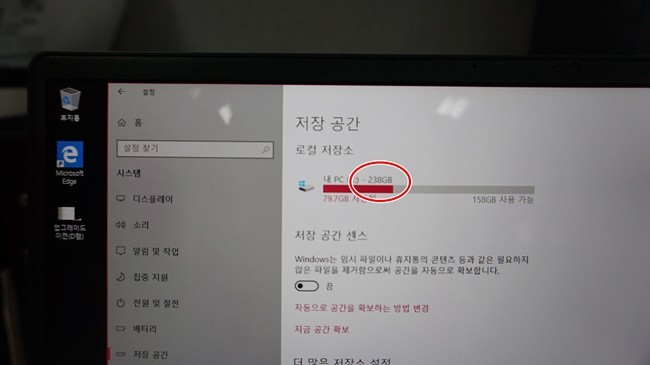
업그레이드 전, 시스템에 들어가 내장 메모리와 SSD 용량을 확인해봤습니다. 기본 사양으로 D램은 8GB, SSD는 256GB 메모리가 내장된 사실을 확인할 수 있습니다.
업그레이드가 완료되면, 저 수치에 변화가 있겠죠? 아마도?
※ Tip!
업그레이드는 굳이 직접 할 필요가 없다. 그램은 손쉬운 ‘자가 업그레이드’를 제공하지만, 자칫 망가뜨릴까 걱정된다면, 가까운 LG 베스트샵(서비스센터)을 방문해 수리 아저씨께 맡기도록 하자!
손쉬운 ‘자가(혼자 하는) 업그레이드’!
① 고무 나사마개 제거

노트북 하단에는 받침대처럼 보이는 고무마개가 보입니다. 이 마개들은 받침대 역할도 하지만, 노트북을 고정하는 나사못을 미관상 가려주는 역할도 합니다. 자 그럼!

"제거합니다. 실시!"
고무 나사마개가 워낙 촘촘하니, 커터와 같은 날카로운 물건을 사용해 제거하는 방법을 권합니다. 고무 나사마개는 접촉면과 양면테이프로 붙여져 있어 생각보다 떼기가 쉽지 않습니다. 힘으로 깊숙이 집어넣으셔서 지렛대처럼 고무 나사마개를 들어 올려 주세요.


참고로, 가운데 위치한 세 곳의 작은 고무마개는 테이프에 가깝기 때문에, 커터 칼을 옆으로 살짝 밀어 넣어 떼시면 쉽습니다.
② 8개 나사못 분리


고무 나사마개를 제거한 뒤에는 나사못 8개를 모두 풀어주세요. 분리한 나사못과 고무 나사마개는 모두 한곳에 모아두시면 편합니다. 나중에 찾기도 쉽고 잃어버릴 염려도 덜하거든요.

"여기까지는 참 쉽죠?"
③ 덮개 분리 겸, 내부 살펴보기

이제부터 좀 어려울 수 있는데, 밀착된 덮개는 손으로 벌리거나 납작한 물건을 사용해 손쉽게 벌릴 수 있어요. 이 과정에서 흠집이 날 수도 있고 내부 부품에 손상이 갈 우려가 있으니, 되도록 손을 쓰시고, 잘 떨어지지 않는 곳만 납작한 물건을 최소한도로 밀어 넣어 벌리는 데만 집중하세요. 모든 부위를 충분히 벌렸다면, 조심스럽게 덮개를 열어 분리하시면 됩니다.
"설명이 너무 어려웠나요?"

아마, 지금 그램 쓰시는 분들도 그 속을 들여다본 분이 많지 않을 거라 생각되네요. 부품 사이사이가 촘촘하기보다는 대개 여유가 있습니다. 아무래도 이런 배치를 통해 밀스펙을 통과했겠죠? 실제로 그램을 아무리 험하게 쓰고 홧김에 던져도 화면만 잘 나오더라고요.
그램 내부는 ▲충격 ▲열 관리 ▲무게에의 영향 ▲생산의 효율성 등을 모두 고려해 설계했다고 하니, 겉만 봐선 몰랐지만, 참! 알면 알수록 내면이 아름다운 노트북입니다.
"어디, 그램 같은 분 없습니까?"
완전히 덮개를 분리한 그램은 가장 큰 72Wh 고용량 배터리가 눈에 들어옵니다. 자잘한 설명이 가득했던 이전 배터리보다 깔끔한 그림 위주의 초간단 설명이 맘에 드네요. 전작 대비 20% 향상된 용량으로 최대 31.5시간을 사용하도록 도와주니, 전원 어댑터 쓸 일이 거의 없죠. 용량이 워낙 커서, USB포트를 이용해 그램을 외장 배터리처럼 쓰기도 합니다.

배터리 양옆에는 1.5W 내장스피커도 보이네요. 양쪽에 하나씩 위치해 소리가 입체적으로 들리고, 이전 2017형 그램의 1.0W보다 출력이 높아 고음에서의 음질처리도 나아졌습니다.

배터리 상단에는 열전도관(Heat-pipe)과 냉각기(Cooler)가 눈에 띕니다. 이전보다 더 커진 열전도관은 CPU와 GPU에서 발생한 열을 더 빠르게 냉각기로 전달하는 역할을 합니다.
LG전자 관계자에 따르면, 그램에 내장된 냉각기는 일반 플라스틱이 아닌 ‘고분자액정’(LCP : Liquid Crystal Polymer)으로 제작돼, 플라스틱보다 더 정밀하게 가공할 수 있다고 합니다. 정밀한 가공으로 작은 쿨러에 더 많은 날개를 달 수 있어 전달할 수 있는 풍량이 늘어났고, 이에 따라 발열 관리도 더 쉬워졌다고 해요.
④ SSD 장착
업그레이드할 RAM(DDR4 추가 확장 슬롯)과 SSD 슬롯 위치는 아래와 같습니다.

메모리 장착 전에, 안전을 위해 배터리와 전원은 모두 분리해두고, 손가락을 잠시 대 정전기를 제거하는 센스도 잊지 마세요. 일단, 저는 배터리 분리 안 하고 바로 진행했음을 밝힙니다.



나사는 SSD의 이탈만 막는 역할이니 굳이 메인보드에 필요 이상으로 꽉 조일 필요 없습니다. 너무 쪼이다간, 오히려 메인보드에 손상을 가할 우려가 있으니 섬세하게 다뤄주세요.
요새는 512GB SSD도 시중에서 쉽게 접할 수 있어서 1TB급 노트북 갖는 건 일도 아닙니다. 업그레이드도 쉽고요. 다만,
"놈의 돈이 문제죠"
⑤ RAM 장착
RAM은 나사로 조일 필요 없이 홈에 맞춰 끼워주기만 하면 되기 때문에, SSD 장착보다 덜 번거롭습니다. 홈을 맞춰 끼워주고 가볍게 위에서 눌러주시면 됩니다.



너무 쉬워, 더 할 말이 없습니다.
⑥ 덮개 끼우기
준비한 메모리를 모두 장착했으니 다시 덮개를 씌워줄 때입니다.

분리할 때보단 쉬운 편이지만, 덮개 끼우기도 다소 어렵습니다. 다치지 않게 살살 눌러가며 끼워줍니다. 조금이라도 틈이 벌어져 있다면, 제대로 끼워지지 않은 겁니다. 손가락으로 살포시 꾹꾹 눌러주세요. 해체할 때 과정을 거꾸로 올라가는 과정이라고 생각하시면 됩니다.
⑦ 나사못과 고무마개 끼우기


끝으로, 나사못을 조여주고 고무마개 끼우면 됩니다. 고무마개는 크기가 다 비슷해 보여도, 모서리에 위치한 약간 긴 고무마개는 위·아래 크기가 다릅니다. 만약 잘못 골랐다면 적당한 다른 고무마개로 바꾸시면 됩니다.
"참 쉽죠?"
⑧ RAM과 SSD 인식 확인
이제, 업그레이드를 마무리하고 잘 설치가 됐는지 확인해보겠습니다. 경험을 말씀드리자면, 업그레이드 직후는 평소보다 부팅이 아주 쪼~금 길었던 느낌이었습니다.
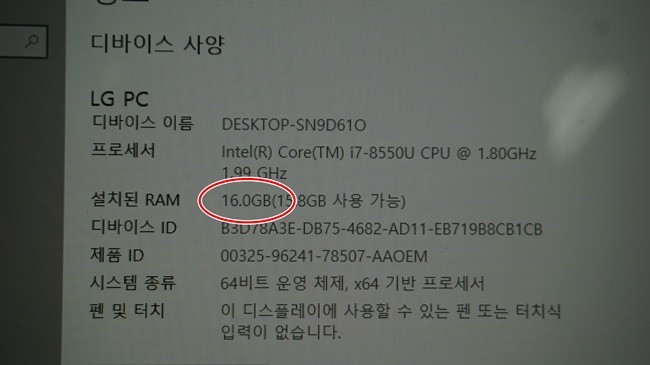
무사히 그램이 부팅되는 과정을 지켜본 뒤, 시스템 정보에 들어가면 손수 확장한 RAM이 바로 인식된 사실을 확인할 수 있습니다.
RAM은 바로 인식돼 더 커진 용량을 확인할 수 있지만, SSD는 업그레이드한 용량이 확인되지 않습니다.
인식 못 하는 문제는 큰 이상이 있는 게 아니고요. 원래 그렇습니다. SSD는 초기화 과정을 통해 별도 인식 과정을 거치므로 확장된 SSD가 확인되지 않는 게 정상입니다.
이제 SSD 인식을 위해 초기화를 진행하겠습니다.
⑨ SSD 초기화(포맷)하기
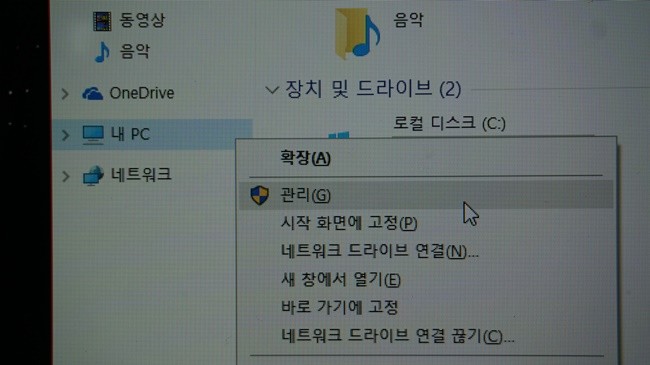
‘내 PC’에 들어가셔서 관리 창으로 들어가 디스크관리를 선택해주세요. GPT(파티션테이블)를 선택하시고 ‘단순 볼륨 만들기’를 눌러줍니다. 이후, ‘단순 볼륨 만들기 마법사’가 실행되는데요. 이 과정에서 새로 장착한 SSD 드라이브가 보이게 됩니다.
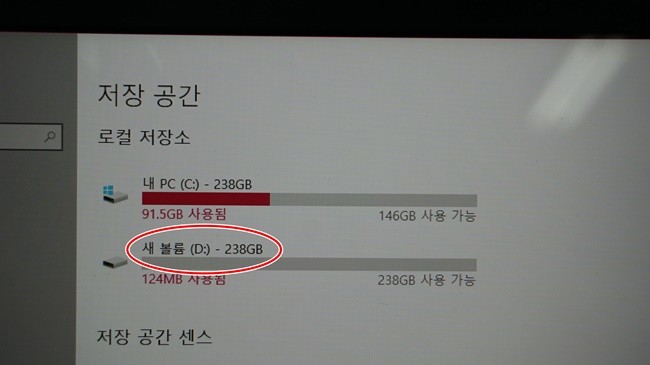
만약 이 과정에도 SSD가 보이지 않는다면, 안타깝지만, 님이 잘못 설치한 게 맞습니다. 정말 그렇다면 어떡하냐고요?

"다시 덮개 뜯습니다. 실시!"
순서를 정리하면 아래와 같아요.
※ 아래
내 PC → 관리 → 디스크관리 → GPT(파티션테이블) → 단순 볼륨 만들기
→ 단순 볼륨 만들기 마법사 → SSD 장착한 드라이브 보이는지 확인
SSD가 없으면, 마이크로 SD라도
단지 저장 공간이 부족해 용량을 업그레이드하실 거라면, 외부에서 마이크로 SD 카드를 장착하시는 방법도 있으니 참고하세요. 저만해도, 어쩌다 보니 보유한 마이크로 SD가 참 많아져서요. 이 잡동사니들을 버리거나 안 쓰는 것보단 재활용하는 게 낫겠죠? 노트북 덮개를 뜯는 방법보다 설치가 간편하기도 하고요.
다만, 마이크로 SD 카드는 불안정한 저장매체라는 사실을 유의하셔야 합니다. 메모리 이동이나 탈부착 과정은 물론, 사용 중에도 고장이 자주 발생하니 언제 어디서 훅 가버릴지 불안한 놈이죠. 또한, 처리속도가 느린 탓에 빠른 처리가 필요한 일부 프로그램 실행에는 부적합합니다.

요새는 스마트폰 이용자 증가로 마이크로 SD 카드 활용이 많아지고 있습니다. 심지어 512GB 대용량 마이크로 SD 카드도 심심치 않게 등장하죠. 활용도가 많고 설치는 간단하지만, SSD보다 불안정하고 느리다는 게 흠입니다.
마이크로 SD를 비롯해 RAM과 SSD 등의 메모리는 규격만 맞는다면 다시 새 제품에 장착해 사용 가능합니다. 이 점을 고려할 때, 메모리 구매로 인한 비용지출은 나쁜 투자가 아닙니다. 다만, 지금의 기술혁신 속도가 너무 빨라, 현재 최신 규격 메모리마저 사용할 수 없게 될 날이 금방 도래하지는 않을까 걱정이네요.
마치면서...
이상, 노트북 그램 업그레이드 방법을 살펴봤네요. 사람에 따라 어렵다고 생각하시는 분들도 계시겠지만, 업그레이드 가능한 노트북이 등장한 사실 자체도 엄청난 변화라고 생각합니다. 특히, LG 그램의 ‘업그레이드 용이성’은 기존 초경량 노트북에서 불가능하다 여겨졌던 한계를 극복한 첫 사례거든요.
그램 이전의 노트북은 가벼워지고자 모든 부품을 메인보드와 일체화시켜 제조해 왔습니다. 때문에, 노트북 수명 역시 짧을 수밖에 없었고요. 아무리 좋은 노트북을 사더라도 2년도 채 못 썼고, 혁신의 속도는 더욱 빨라져 노트북 사용·교체주기는 계속 짧아지는 추세였습니다.

그러다 LG 전자가 업그레이드가 가능한 노트북 ‘그램’을 최초로 선보이면서 그런 통념이 깨진 거죠. 그램의 등장 이후, 지금은 경쟁사마저도 업그레이드 가능한 자사 모델을 별도 전시해 판매하는 모습을 쉽게 찾아볼 수 있을 정도가 됐습니다.
이렇게 보니, 그램이 세상에 가져다준 혁신은 그 의미가 더욱 깊네요. 지금은 업그레이드 범위가 RAM과 SSD에 머무르고 있지만, 언젠가 CPU와 GPU까지 업그레이드 가능한 노트북도 세상에 등장하기를 기대해봅니다.
김광회 기자 (elian118@nextdaily.co.kr)

